How to Fix code 19 error keyboard Windows 10/8/8.1: Friends, if you are also getting code 19 error in computer or laptop then this article is for you because in this article you are going to read how to solve code 19 error keyboard problem on any windows like 10, 8 and 8.1. so let's know how to fix.
After that, I opened my on-screen keyboard and typed my computer's password and opened the system. he went to the settings of his keyboard and checked that this is not a software problem. So I saw the sign of the question mark on the driver of my keyboard was visible and now it was confirmed that my keyboard software has problems.
And now how I solved this code 19 error keyboard problem, I would like to tell you all this in detail and I hope you have not bored this article so far. so let's get started.
Also Read
download corel draw x7 full version
how to download adobe Illustrator for free
Step 1: You turn on your on-screen keyboard because you will need it a lot.
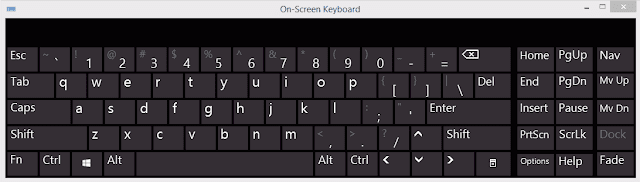
Step 2: You open the folder of Registry Editor in your computer. And now you might be thinking how to open this registry editor. The way to open the registry editor is also mentioned below.
Press the window + R button from the on-screen keyboard and type in regedit and open it. Well there are so many ways to open this registry editor and this method seems easy to me.
Step 3: You have to open several folders now, as you have been told in below( you can open all the folders in the same order).
1. Open HKEY_LOCAL_MACHINE
2. Open SYSTEM
3. open CurrentControlSet
4. open Control
5. open Class
If this step is going to be difficult to understand then you can understand in this image.
Now you have to find which corner of the folder keyboard's settings.I still give you the hint that the name of the folder can be 4d36e96b-e325-11ce-bfc1-08002be10318.
Step 4: As soon as you find a folder on your keyboard, you will have a file named UpperFilters in your keyboard folder. You have to right-click on that file to Modify.
Step 5: After that any data that is written in this file is to be deleted and typing kbdclass with your virtual keyboard and clicking on OK.
After all this step is enough, you have to restart your system and then you will feel that your keyboard is now working in your computer.
Watch this video to understand more:
Credit: Techsoln
Friends, I hope that you got the code 19 error in the Solution in this article and if your keyboard does not work from this trick then you can tell me in the following comment and if you liked this article then below The options for sharing on social media are given, whether you want to share it and help someone else.
Also Read
How to install fonts windows 10 | windows 8
My Experience with Code 19 Error
Friends created this problem with me a few days ago on the day I wrote this article, I was a Windows 8.1 user, I was installing an antivirus in my computer, the name of that antivirus is quick heal total security. As soon as this antivirus installed in my system and restarted the computer when I was trying to enter my password then I realized that my keyboard was not working but my mouse was working. After that I installed the USB port of my keyboard in another computer, my keyboard was working and now I knew that my keyboard is ok but there are problems in my computer. "code 19 error keyboard"After that, I opened my on-screen keyboard and typed my computer's password and opened the system. he went to the settings of his keyboard and checked that this is not a software problem. So I saw the sign of the question mark on the driver of my keyboard was visible and now it was confirmed that my keyboard software has problems.
And now how I solved this code 19 error keyboard problem, I would like to tell you all this in detail and I hope you have not bored this article so far. so let's get started.
Also Read
download corel draw x7 full version
how to download adobe Illustrator for free
How to Fix code 19 error
Step 1: You turn on your on-screen keyboard because you will need it a lot.
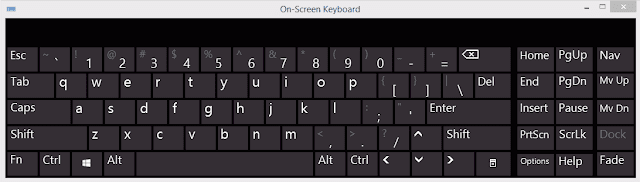
Step 2: You open the folder of Registry Editor in your computer. And now you might be thinking how to open this registry editor. The way to open the registry editor is also mentioned below.
Press the window + R button from the on-screen keyboard and type in regedit and open it. Well there are so many ways to open this registry editor and this method seems easy to me.
Step 3: You have to open several folders now, as you have been told in below( you can open all the folders in the same order).
1. Open HKEY_LOCAL_MACHINE
2. Open SYSTEM
3. open CurrentControlSet
4. open Control
5. open Class
If this step is going to be difficult to understand then you can understand in this image.
Now you have to find which corner of the folder keyboard's settings.I still give you the hint that the name of the folder can be 4d36e96b-e325-11ce-bfc1-08002be10318.
Step 4: As soon as you find a folder on your keyboard, you will have a file named UpperFilters in your keyboard folder. You have to right-click on that file to Modify.
Step 5: After that any data that is written in this file is to be deleted and typing kbdclass with your virtual keyboard and clicking on OK.
After all this step is enough, you have to restart your system and then you will feel that your keyboard is now working in your computer.
Watch this video to understand more:
Credit: Techsoln
Friends, I hope that you got the code 19 error in the Solution in this article and if your keyboard does not work from this trick then you can tell me in the following comment and if you liked this article then below The options for sharing on social media are given, whether you want to share it and help someone else.
Also Read
How to install fonts windows 10 | windows 8








![[195 Mb] god of war 1 highly compressed free download for pc and Laptop](https://blogger.googleusercontent.com/img/b/R29vZ2xl/AVvXsEh6z0Bh13MwXANIwaFj44j5i1FBnta2C8VGUYlnVkkV9ZVFD8HI-T1_D_ZK7CCbjnVpwEbQ01X1BQiinzmHsWg-UULBRqSNIIFS1PGxlqBWlhyphenhyphenxe4QG78740xHT7ActieGBQk_kAiWX_djC/w72-h72-p-k-no-nu/god_of_war_4_ascension-1920x1080.jpg)

No comments:
Post a Comment